|
Taking a screenshot on a Mac has always been a pretty simple process if you know the keyboard shortcuts, Cmd+Shift+F3 or Cmd+Shift+F4, but they were also just a regular old screenshot. Using Monosnap you can up your screenshot game and add text, arrows, shapes, lines, and even blur out parts of the image! Watch the video below to see how Monosnap works and see some of its features demoed.
0 Comments
Apple has brought Picture-in-Picture to MacOS Sierra! You can now use the Safari web browser to pop a YouTube video out and have it float on your screen. This can allow you to watch that pesky webinar or training video and still accomplish some much needed work. Find out how to activate this great, but some what hidden feature by watching the tutorial above.
If you have a MacBook Air, MacBook, or any Mac device, I am sure at some point you have battled with storage space. In past versions of Mac OS X you could get a pretty little bar graph that showed you what was taking up space on your hard drive, but that was about it. With the release of macOS Sierra, Apple has added a 'Manage' button in the storage window. You can now actually see what files, programs, movies, or pictures are taking up all your limited space! Watch the tutorial below to see exactly how this works.
With the end of school in sight it may be time to start thinking of updating your MacBook or other Mac product to Yosemite. Yosemite is the name for the newest version of Apple's OS X operating system. It has many great advantages over Mavericks that will make you more productive. For example, you can now use AirDrop between your iPhone and Mac; and you can enable Handoff so that you can quickly switch between your Mac and iPhone or even answer iPhone calls on your computer! For more neat tricks, check out 17 Things You Can Do in OS X Yosemite That You Couldn't Do in Mavericks
Now you may be asking, "how do I update to Yosemite?" Well, have no fear, below is a step-by-step picture guide and video tutorial for those that need a little visual learning. Please note that when you do complete the update, it can take a long time to install. So it may not be the best idea to update between class periods. Video TutorialStep-by-Step Tutorial So as I have been wondering around the schools lately, I have seen almost every teacher streaming the Eagle Cam on their projectors. It is truly amazing and fun to watch the eagle care for its eggs and so to be hatchlings. But what if we want to go beyond just watching an eagle? Well, check out the links below to see some zoos that offer streaming of animals that range from flamingos all the way to the naked mole rat.
The Dublin Zoo allows learners to view a zoo from across the pond. Students can view penguins, elephants, wolves, and a African savanna that contains giraffe, zebra, ostrich, scimitar-horned oryx!
If you are new to a Mac, navigation of the operating system can be a tad tricky. Many converts are use to the Windows layout and can find it tricky to find some of the folders we previously could navigate to without any issues.
The 'Go' Menu can help alleviate some of your confusion. When you are on your desktop, this menu appears on your Menu Bar. It can give you quick access to your Documents, Downloads, Computer, and many other folders. So the next time you get lost on your computer, be sure to let the 'Go' Menu be your guide! 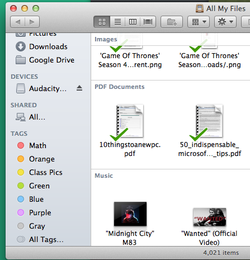 Many people, like myself, treat their Documents folder like a dumping wasteland. We throw all our files in it and hope that later on we will be able to find them again. If you get in the habit of 'tagging' your files though, you can save yourself countless minutes! Once you tag a document, note the color names can be change, all you have to do is select that tag and all those files with the tag will be shown. Tags can make even the most unorganized person look organized. Watch the brief tutorial below to see how tags work. One of the best, but also most forgotten features of the Mac OS is Quick Look. This handy time saving feature allows you to view documents, pictures, video, music, PDFs, and more by simply selecting the file and hitting space bar. Below you can view a tutorial showing just how easy and efficiently Quick Look can be used! 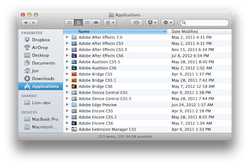 Every morning we get to work and turn on our computers. Then open the Finder Window to find today's lesson plans, tasks, spreadsheets etc. Have you ever stopped and looked at the Finder Window though? If you have you may have noticed the Favorites section and thought, how does my Mac knew what is my favorite? Well, don't let it decided, you tell it! Watch the tutorial below on how to customize this section and make yourself more efficient and save yourself countless clicks. |
ContentThis blog contains information on Mac OS X and related programs. Archives
March 2018
Categories
All
|

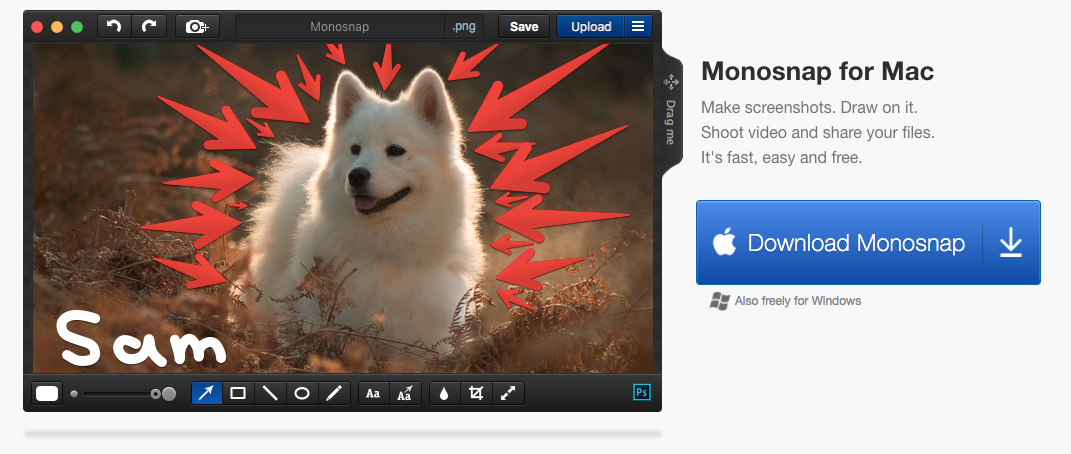




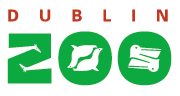
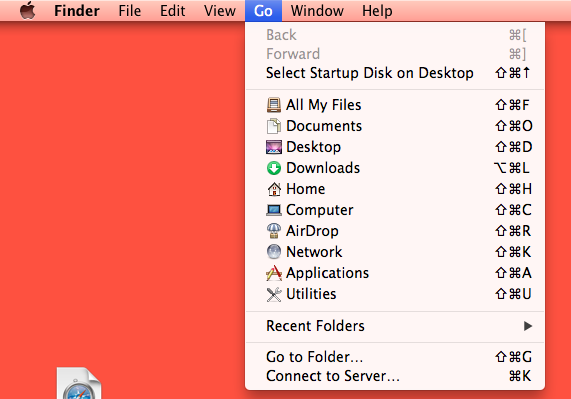
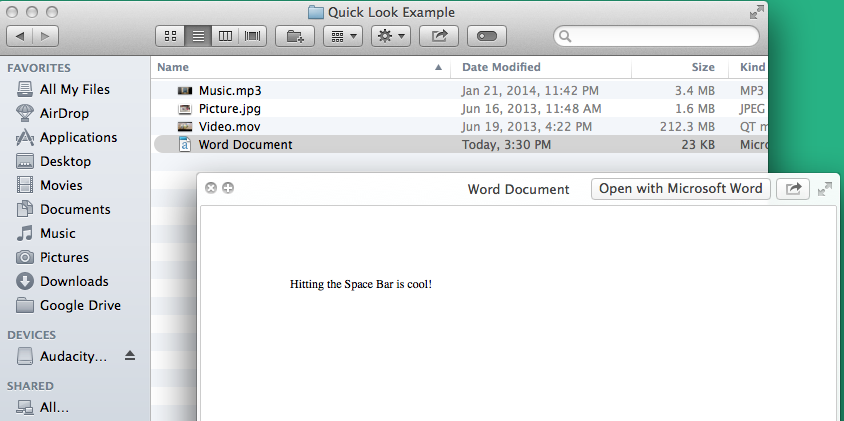
 RSS Feed
RSS Feed
